コロナの影響から在宅勤務が増えている方も多いのではないでしょうか。
そんな中、キヤノンさんの一部EOS(イオス)カメラをWebカメラとして使えるWindowsアプリケーションが公開されました。
私のが自宅で業務に使っているメインPCにはカメラが付いていません。なので本サービスを試してみたのですが、アプリをインストールした後Google Meetに接続したところ、”カメラを起動できませんでした”というエラーとなってしまう問題に直面しました。
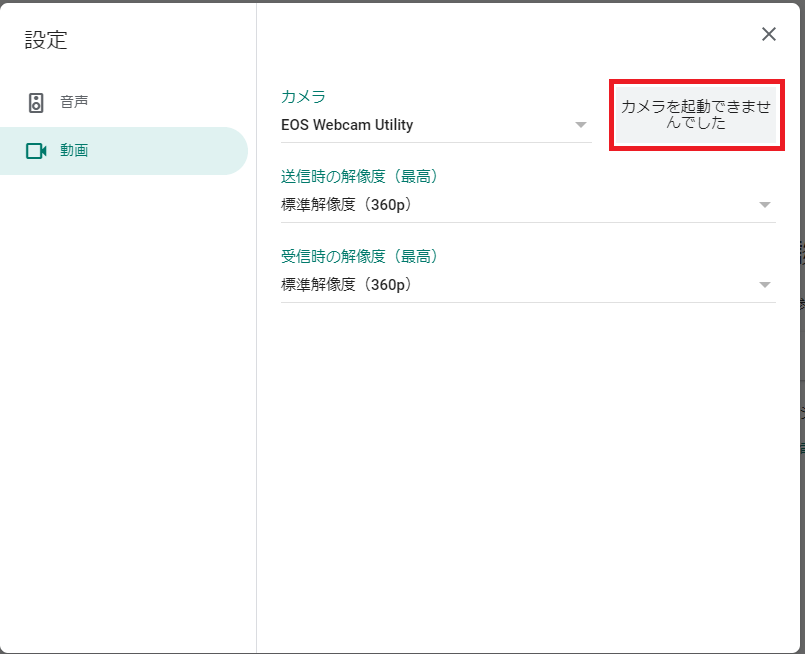
この問題の解決方法について、ネットで調べてもなかなか解決法が見つからなかったので、私ができた方法をご紹介いたします。
以下、確認した順に纏めてみます。
カメラの設定を確認
上記公式サイトには、次のように書かれています。
”カメラを[動画モード]に設定してください。
※最適な設定は、解像度が[Full-HD]、フレームレートが[29.97p](30p)です。お使いのカメラに29.97p(30p)の設定がない場合は、23.98(24p)を選択しても機能します。”
お手持ちのEOSの設定を確認します。
PCとカメラの接続を確認
次いでPCとカメラが物理的に接続されていることを確認します。
正しく接続されている場合、カメラの背面液晶にこのようなアイコンが表示されると思います。

これが写っていない場合、USBケーブルを指し直すなどして接続を確認しましょう。
私はカメラを購入するとダウンロードできる、PCからカメラを操作できるEOS Utilityというソフトを起動し、映像データがPCに送られていることも確認しました。
EOS Utilityを起動し、「リモート撮影」をクリックします。

こちらの画面が起動するので、「ライブビュー撮影」をクリック。
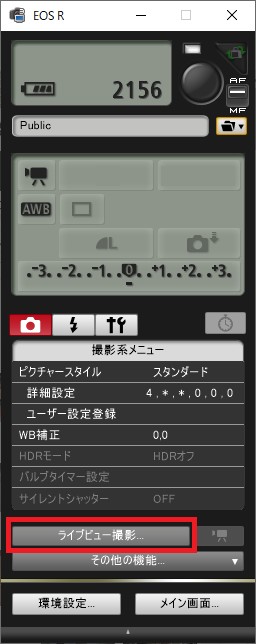
するとカメラで撮影している映像がPCに表示されます。
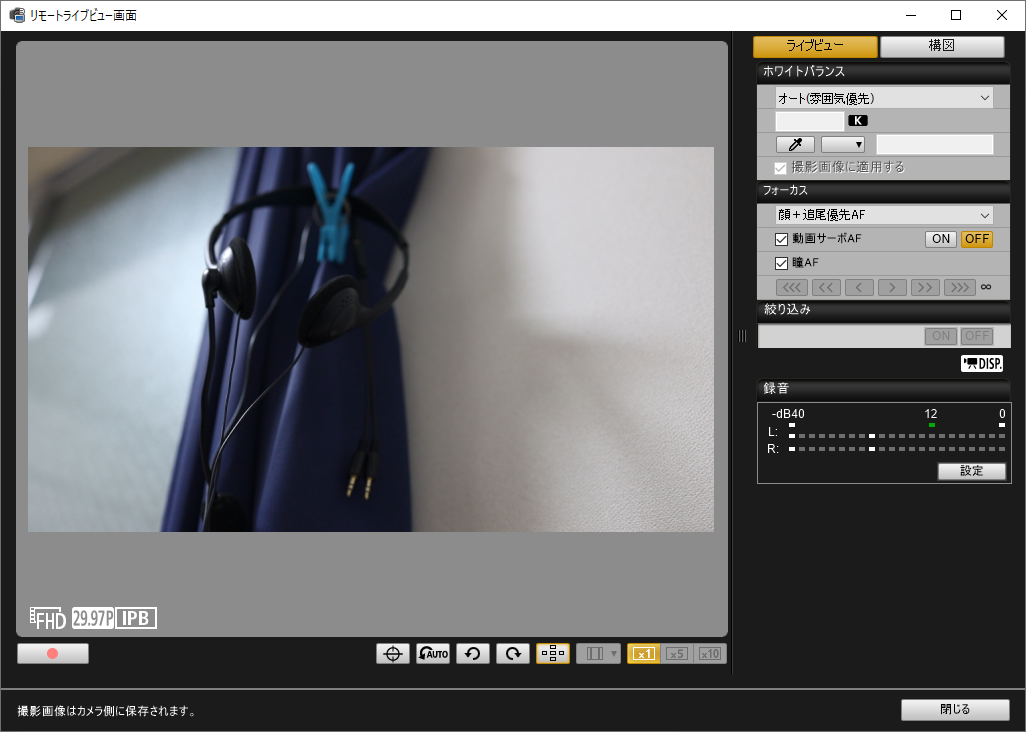
間違いなく、PCとカメラは接続されていることを確認できました。
ブラウザのアクセス権を確認
ブラウザがカメラのアクセスを拒否している場合もあります。
私はChromeブラウザでGoogle Meetで確認したのですが、Google Meetのページに行った際に次のようなカメラの許可についてポップアップが出たので、「許可」を選択しました。

通常、これだけで使えるようになるはずです。
OS側の設定
PCとカメラは接続され、ブラウザの許可もある。それなのにカメラが起動できないということでハマってしまったのですが、調べてみるとOS側も改めて許可が必要であることがわかりました。
EOS Utilityで接続できたとしても、それ以外にも設定が必要であったみたいです。
以下の手順で設定します。
Windows10の左下にあるウインドウボタンをクリックし、表示された「設定」アイコンをクリックします。
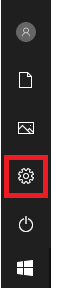
"Windowsの設定"の「プライバシー」をクリック。
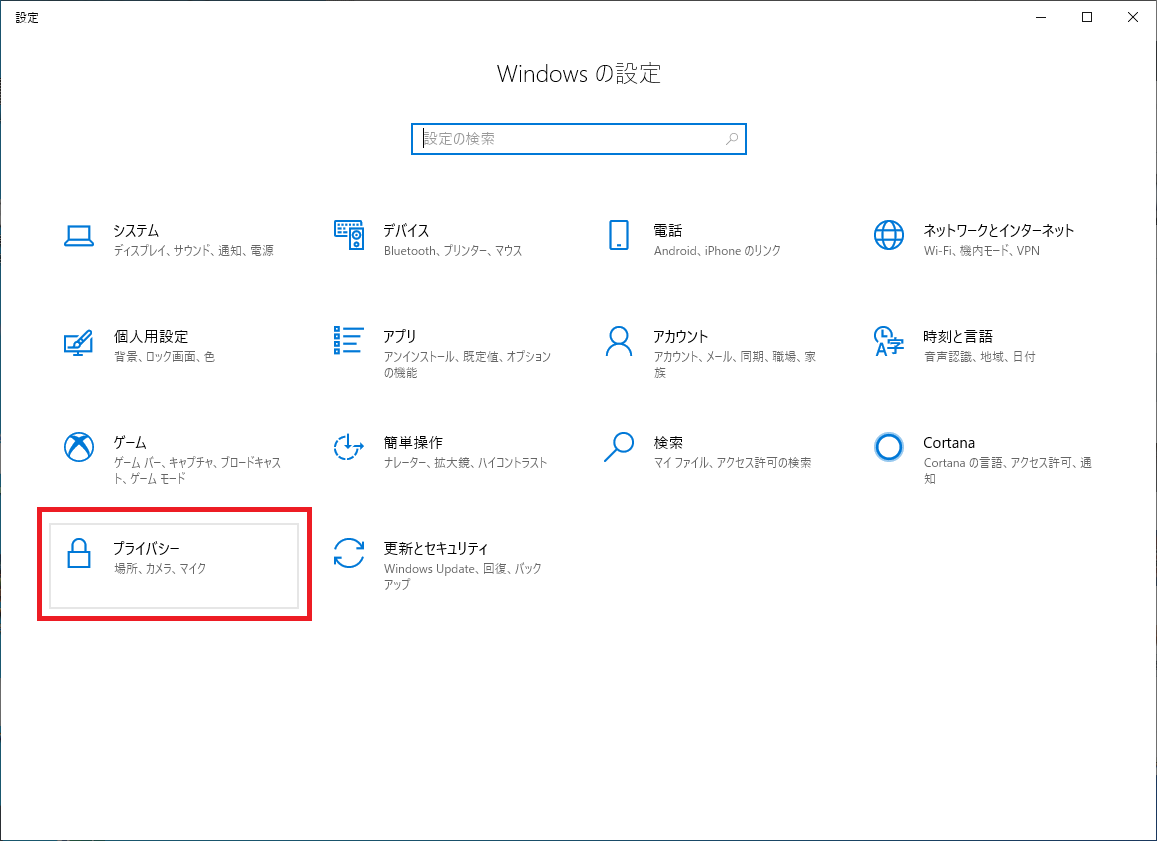
プライバシー画面の左のリストにある「カメラ」をクリックし、”アプリがカメラにアクセスできるようにする”を「オン」にします。
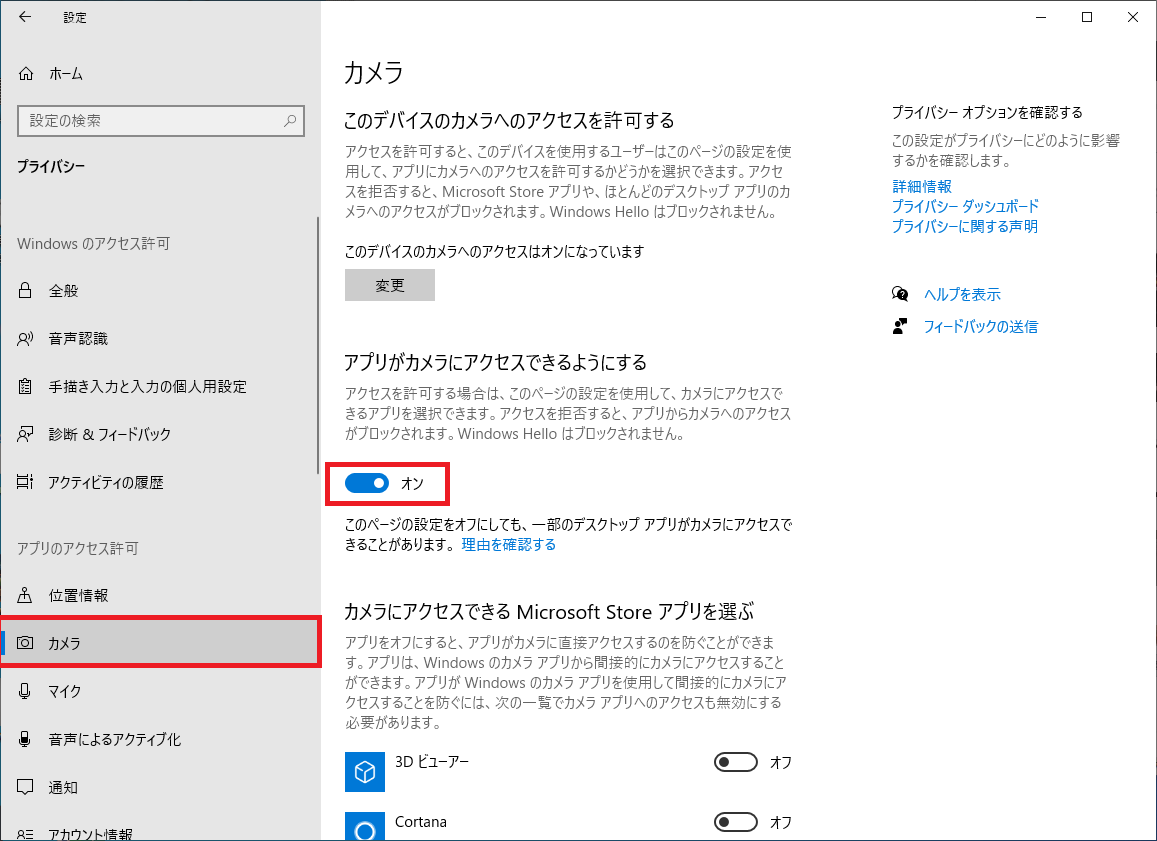
私はこれでできましたが、ここでもダメならこのカメラページの下にある、"デスクトップアプリがカメラにアクセスできるようにする"も試してみてはいかがでしょうか。
これでOS側の許可を得ることができました。
再度アクセスでセキュリティソフトに設定→成功!
この状態で改めてMeetにアクセスすると、PCにインストールしているセキュリティソフトがカメラ仕様の許可を求められたので許可を選択したところ、成功しました!

これでもダメであれば、一旦ブラウザを再起動して試してみてください。
以上が、私がこの問題を解決した手順です。
ググれば簡単に出てくると思っていたのですが、実際には情報が全然上がっておらず非常に苦労したので記事にしてみました。
レアケースなのかもしれませんが、どなたかのお役に立てたら幸いです。
EOSで写る映像は、びっくりするぐらい綺麗です!

在宅勤務で増えたお肉があごの下に目立っているので、ここは何とかしなければ・・。