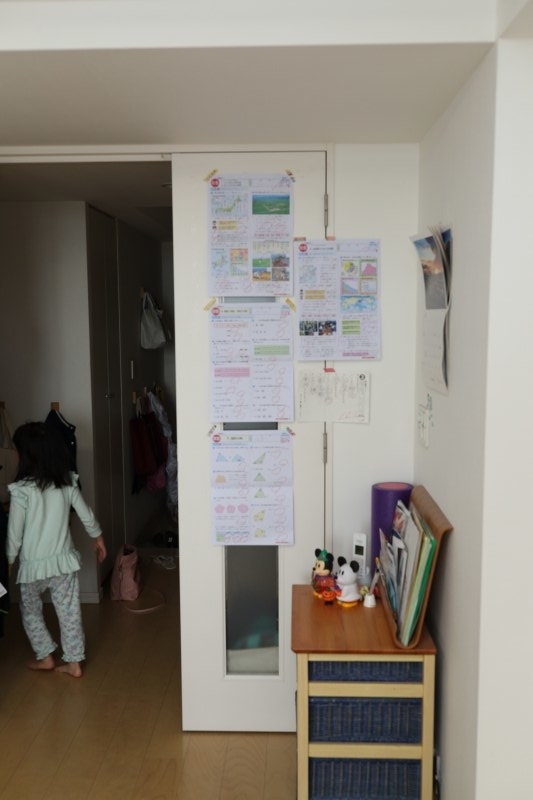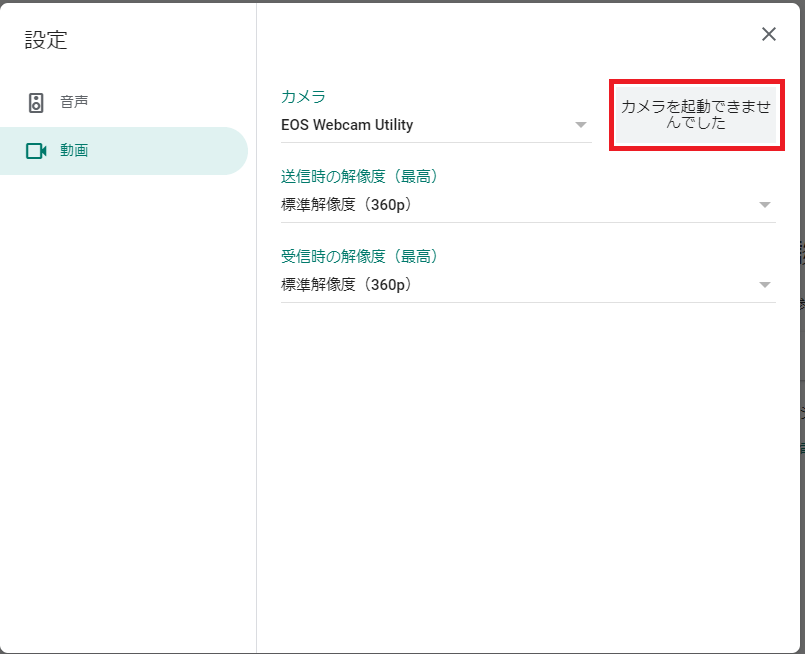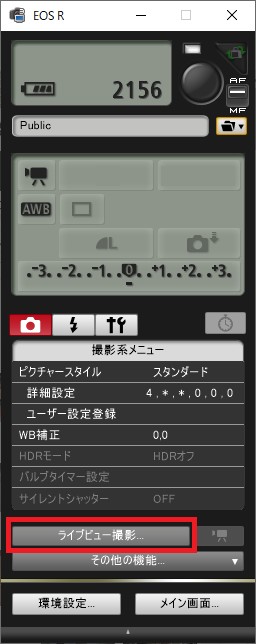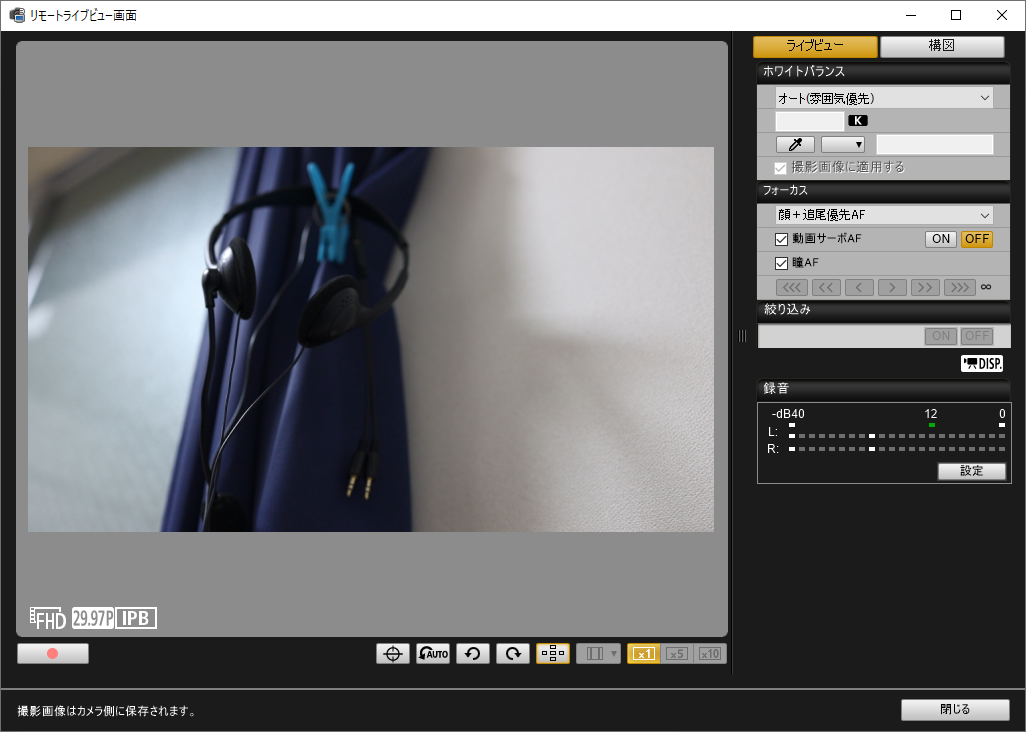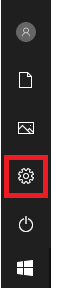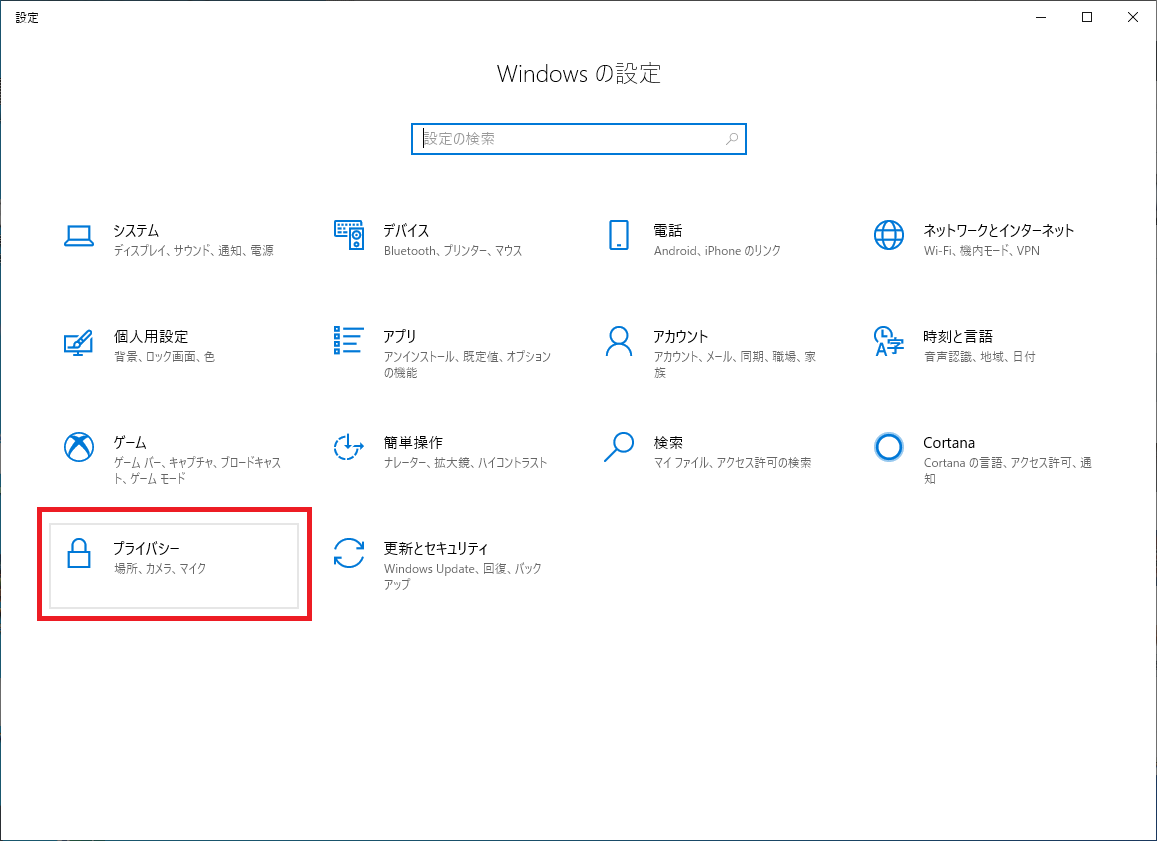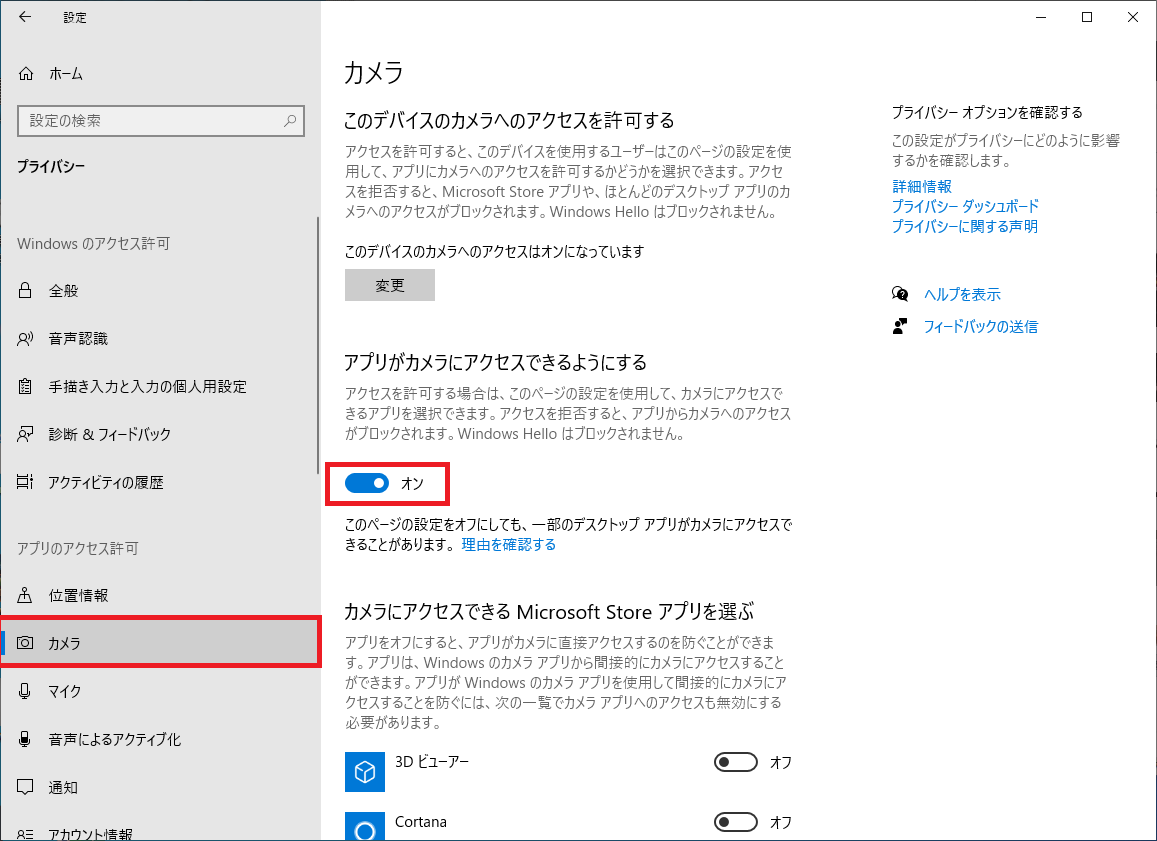皆様のご家庭では、お子さまのインターネットアクセスはどう管理なさっているでしょうか。
我が家は長男が10歳(小学5年生)で学校でもアルファベットを習い、調べものなどは自分で検索できるようになってきました。
例えば読解問題で出てきた古い物の名前など、Googleで検索をして画像表示を選択すればすぐにどういったものかわかります。
小学校でも調べ物をする際のインターネット検索のやり方を教えているそうですね。
いっぽうで、やはりインターネットは危険も伴います。
学校でもある程度は教わっているようですが、我が家でもインターネットの危険さについては教えてリテラシーを高めると同時に、例えばYoutubeは親が確認して、見ても良いと判断したチャンネルだけを見るように制限しています。
以上のような取り組みの中、子供向けの安いノートPCを購入しました。
これはクロームブックと言って、Googleアカウントがある前提のPCです。
PCを購入した理由やこのPCの使い心地については別のエントリでまとめようと思いますが、これを彼自身が使うには本人のGoogleアカウントが必要になります。
Google子供向けアカウントってあるの?
Googleって子供用のアカウントが作れるの?
調べてみたところ結論として作れます。
13歳未満の子の場合、親のアカウントの管理下として作成できるようです。
親はファミリーリンクというアプリケーションをインストールして、子供のアカウントを管理したり状況を監視したりできます。
我が家でも息子のアカウントを作成して使わせてみました。
子供用Googleドキュメントのメリット
子供のアカウントでも、Googleさんの多くのサービスが使えます。
我が家の例では、調べ物をしたりGoogleドキュメントを使ったりしているようです。
長男は自由研究の調査をGoogleドキュメントのエクセル的なアプリ(スプレットシート)を使用して纏めたり、作文の練習をWord的なアプリ(ドキュメント)を使って行っています。
これは非常に大きなメリットですし、成長するにつれどんどん使いかたも増えるんじゃないかと感じました。
Google子供向け用アカウントの問題点
では長男がアカウントを使っているか、というとほとんど使っていません。
その最大の理由は・・たった一点ある問題点が、最大の問題として立ちはだかっているからです。
なんと子供向け用アカウントでは、Youtubeが見られないのです!
もちろんアプリのみならずブラウザからもです。
直接URLを入力すると、こんな画面に。

ではどうするかというと、こちらに表示されている通りYoutube Kidsを使うしかないのです。
これは公式サイトにも明記されています。
"YouTube のその他のアプリ、ウェブサイト、機能は 13 歳(または欧州連合に属さないお住まいの国の該当する年齢)になるまで利用できません。YouTube Kids 以外の YouTube のアプリ、サービス、機能はお子様向けには設計されていません。"
そしてYoutube Kidsで見られる動画というと、正直保育園児は喜ぶかも・・という動画ばかり。小学2年生の妹すら見向きもしません。ましてや小学校の高学年が楽しんだり調べ物に使うようなことはほとんどできないようです。
前述したファミリーリンクから制限を少し変えられるのですが、それでも視聴できる動画の範囲が広がることはありません。
別にYoutube Kidsでも、動画の範囲を少し広めてくれるといいのですけどね・・。
Youtubeが見られないことは、我が家では子供のインターネット接続の目的の大半が使えないということ。この一点をもって非常に使い勝手が悪いものになっています。
ファミリーリンクはメリットあり
ただファミリーリンクというアプリに関しては、様々なグーグルサービスについて親が管理できるので、便利そうです。
元々は13歳未満が対象だったものが18歳までを対象として広げるなど、サービスが広がっているそうです。
ちょっと古い記事ですが。
なので13歳以降になって本人のスマホを持たせるようになっても、引き続き本人と相談の上使っていきたいと思います。
まとめ
子供用Googleアカウントでも使えるサービスは多くて良いのですが、なんせYoutubeが見れないことが本当に残念!これが我が家で感じた子供用Googleアカウントの感想でした。
Youtubeが見られないのはほんとうに大きいですが、外でスマホで見るという場合を想定すると致し方ないかもしれませんね。自宅では親の監視のものとで楽しませてあげようと思います。
するとPCの使い道が無くなってしまうかな・・。